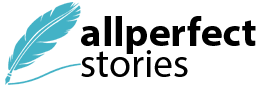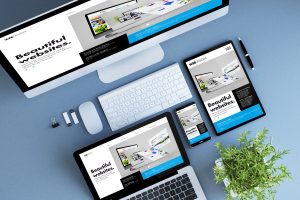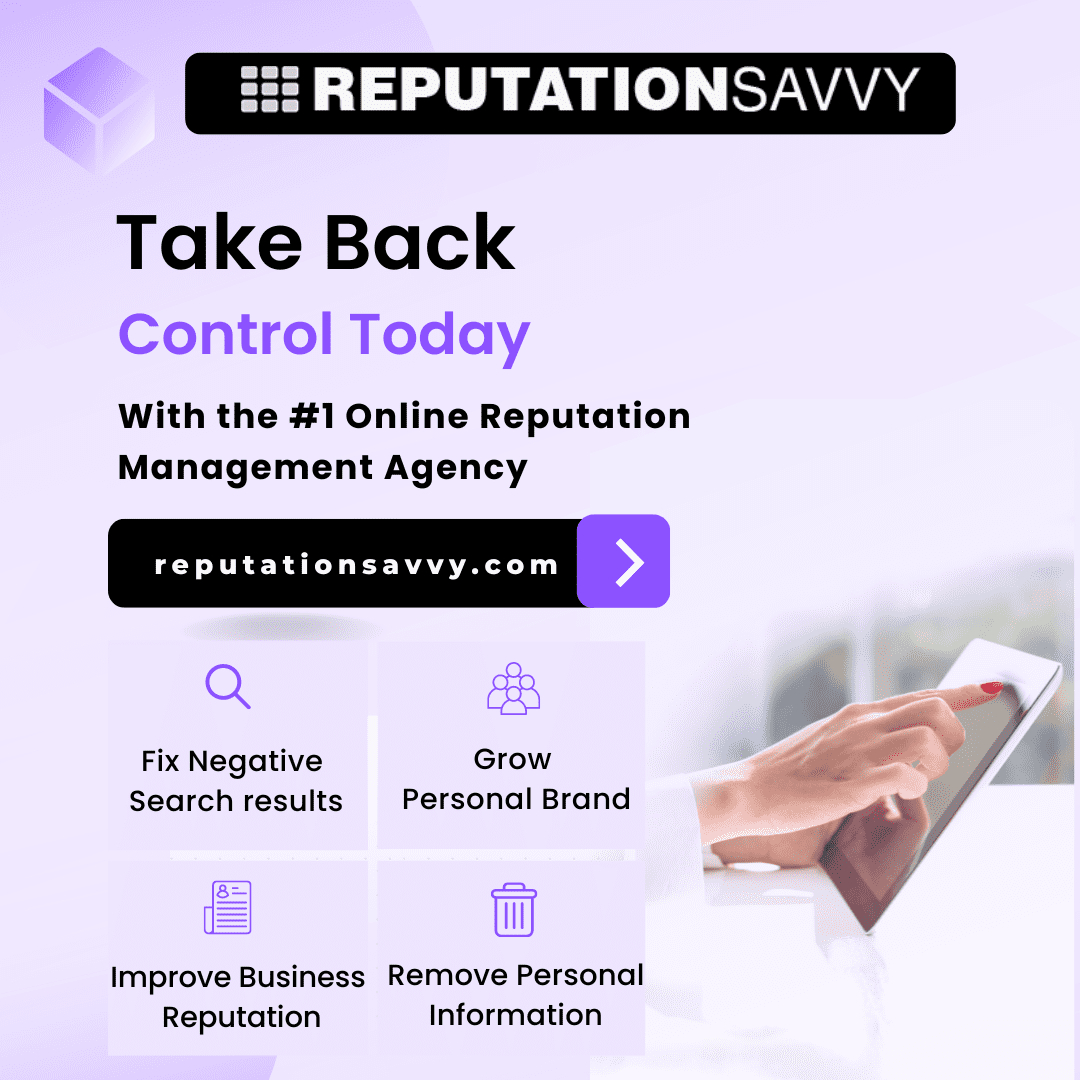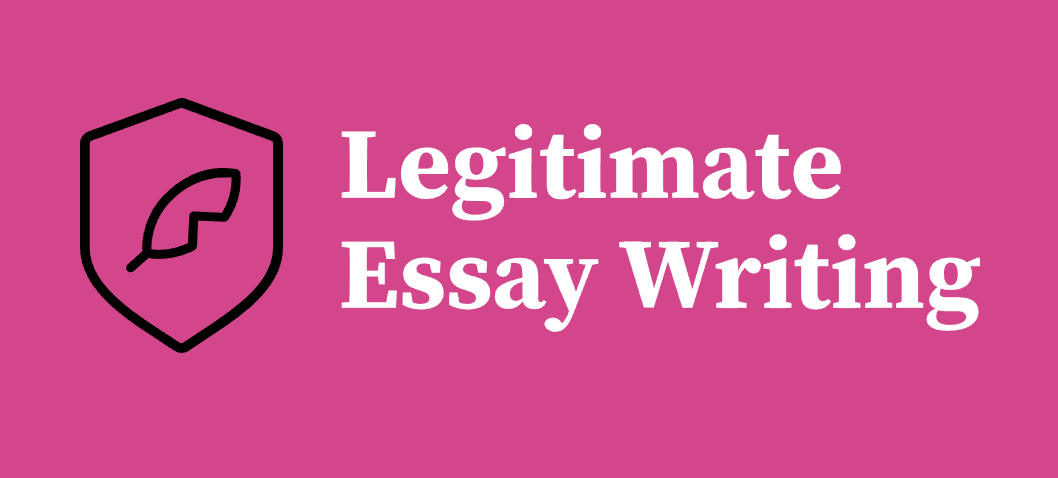Many customers are worried about convalescing erased data from USB without the need for a software program. We cherish those documents substantially, so losing them may be an alternative distressing. Whether it was deleted by means of coincidence or due to a viral attack. File loss is unavoidable.
The exact news is that essential records and lost documents can continually be recovered. You don’t need to be afraid if you get rid of files from USB flash drives. Contrary to popular belief, it’s far feasible to restore those documents without the need for specialised gear. Software for report recovery is not typically required.
Can Deleted Files Be Recovered from a USB Device Without Software?
So, can you permanently recover deleted files from USB without software? Yes, is the reaction to them. The USB drive’s used area can be exact as new after the documents are deleted. Deleted items are not removed properly, though. You can retrieve the deleted files if you understand this concept. If you need to retrieve misplaced documents without the usage of software, you could possibly attempt walking a trash or recycling tank scan to your pc.
These files can nevertheless be present if you dispose of data out of your USB power even as it’s related to your pc. Using the “previous model” characteristic that is present in specific working systems is an additional desire. Using this characteristic, you may retrieve deleted records from a recycling or trash tank.
Additionally, USB power contents may be recovered with the use of Windows document recovery. Remember that there are regulations with this guide technique. After then, they may not function as effectively for generally used USB gadgets and are more useful for recently erased files. We will now talk about the strategies for recuperating deleted documents from USB, both with and without software programs. Here are some efficient methods:
Method 1: Quick USB files using the “Recover Previous Version” feature
This technique lets you recover deleted files from USB without the need for any other tools. Make sure the file history is set up to automatically backup files before doing this step.
- Select “This PC” from the Start Menu, then attach the USB flash drive.
- From the list, choose “Properties” when you perform a right-click on the USB device.
- To see more recovery options, select the “Previous Version” tab.
- To recover the file, click “Restore” and choose the earlier version.
Method 2: Use Windows File Recovery to get deleted files back from a USB drive
For Windows 10 versions 2004 and above, Windows File Recovery is a helpful software. You can use it to find deleted files on any USB device.
- The USB flash drive’s letter is indicated. From the online Microsoft Store, install Windows File Recovery.
- Press the “winfreE: C: / extensive” command (change “E:” with the drive letter of your USB and “C:” with the drive letter of the storage device where you wish to save the recovered files) after opening Command Prompt (CMD) in admin mode.
- The process of searching for missing files will be initiated by Windows file recovery.
Method 3: Remove deleted files from USB using WinfrGUI
WinfrGUI is a powerful data recovery freeware for Windows 10 and 11, enabling quick and simple file recovery.
- On your Windows 10/11 PC, install WinfrGUI. ·Open the program and perform a scan.
Check the scanned files prior to finishing the procedure.Click “Recover” after selecting the required file.
- To finish the process, choose a location to store the recovered data.
Method 4: Recover Deleted files from USB using CMD (Command Prompt) without software
You can retrieve erased data from USB drives using Windows’ Command Command (CMD). But this procedure might not recover all deleted files, and it requires some command language experience. To start the software program after attaching a USB flash force on your pc, press the Win+R keys. In the dialog container, type “cmd” and choose OK.
- Follow these instructions in the correct order:
- chkdsk X: / f (insert “X” here with the letter that corresponds to your USB drive).
- -h r s G:. /s /d (substitute “G” with the letter that shows on your computer as your USB drive).
- Check the flash drive’s recovered data after the process is finished.
Remember that USB drives are not good for storing files for an extended period of time. Even if they will keep the data for a long time, it is crucial to protect sensitive information.
Conclusion
In conclusion, it is possible to recover data from USB drives without the need of extra equipment. By employing the previously described techniques, you can raise the likelihood that you will discover crucial information. Always exercise caution while erasing data, and take prompt action to restore it.