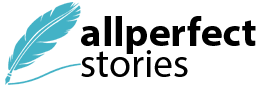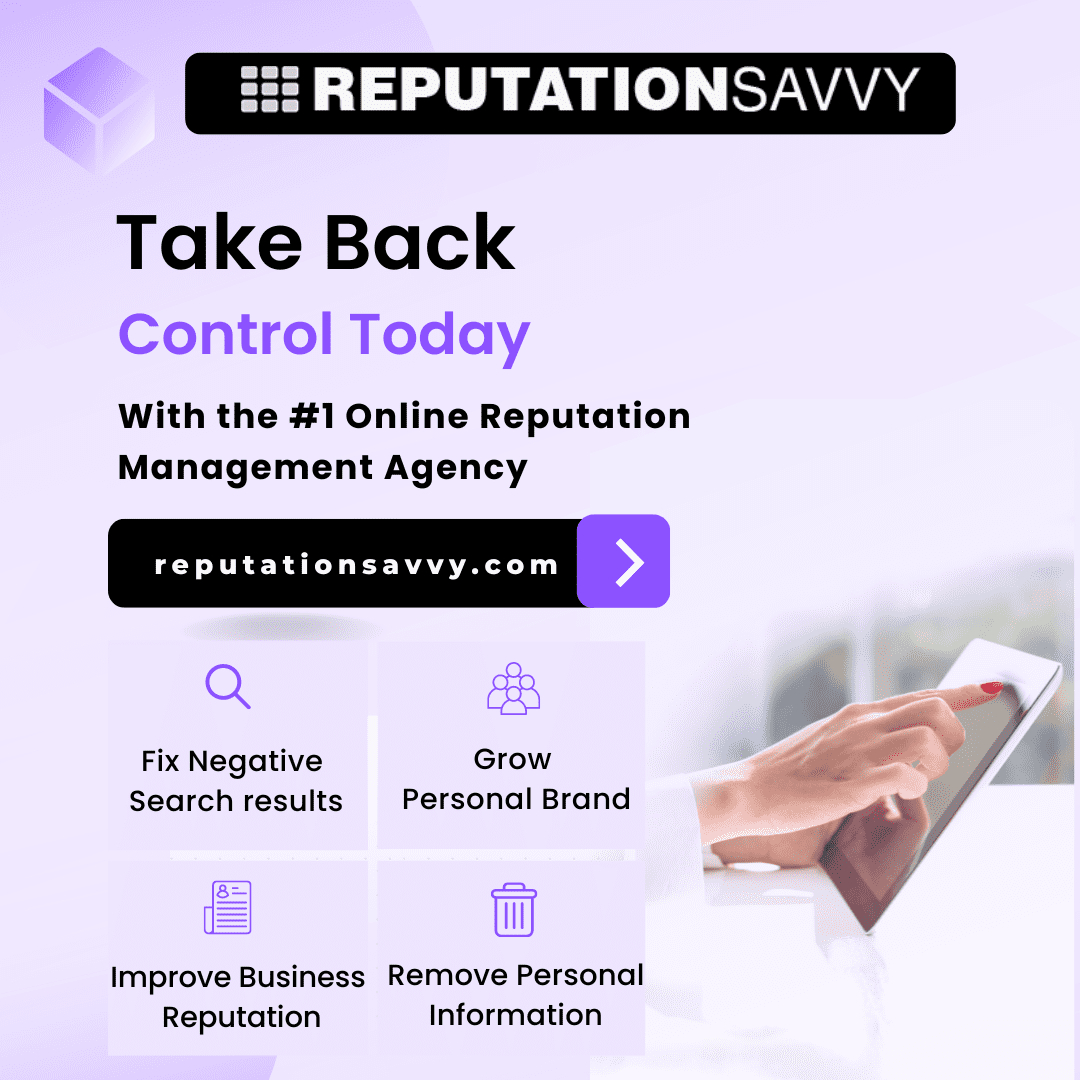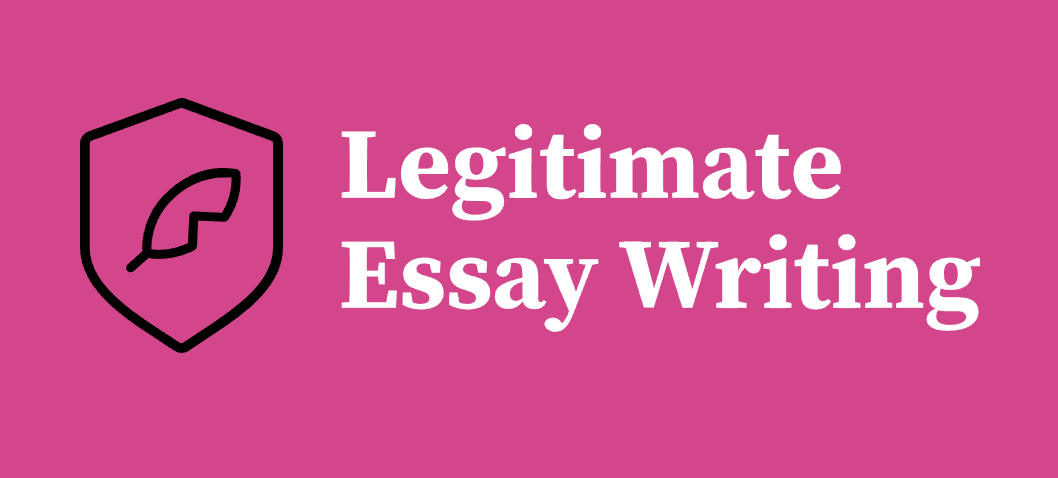An online backup, AKA cloud backup or remote backup, is when your data is saved to an off-site location, usually offered by a third-party cloud backup service. There are plenty of cloud drives available for you to back up files online, but why should you create PC online backups? That’s because it has the following benefits:
- Easy access to files: Data stored in the cloud is easy to access anytime and anywhere, while files in Windows PC are kind of difficult to access from another device unless shared on the same LAN.
- Automatic backup: By creating a cloud backup, you are able to automatically backup data to the cloud in a fixed interval, ensuring continuous data backup.
- High security: The offsite backup method of saving data online protects your data even if your computer is damaged or lost. You can restore data from the cloud to a new location to get it back.
- Low cost: Backing up your data online typically doesn’t require any storage hardware, and its pay-as-you-go model allows you to purchase as much storage space as you need.
How to Perform PC Online Backups in 2 Easy Solutions
In the following content, we will present 2 simple approaches for you to backup your computer online. Let’s check them one-by-one now.
Method 1. Cloud Backup Computers using CBackup
To back up computer online as easily as possible, relying on a PC cloud backup software like CBackup is the most effective solution. This professional yet free online backup utility lets you perform easy and automatic cloud backup to multiple clouds with absolutely no hidden charges.
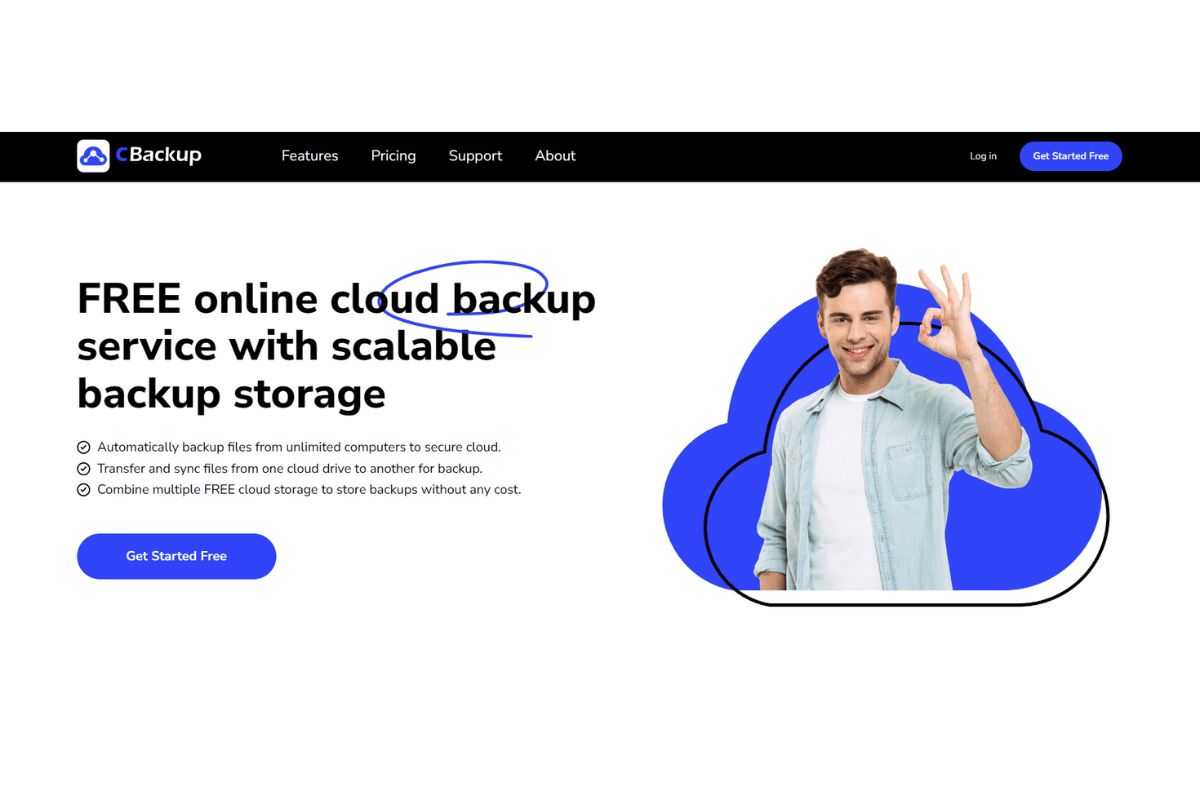
Here are some robust features of CBackup
- It can automatically backup PC to Google Drive, OneDrive, Dropbox, and more public clouds, as well as its CBackup Cloud (10GB of forever free space).
- It is capable of doing full computer backups, disk backups, and file/folder backups at will.
- It supports you to back up your computer automatically in flexible modes, including one time only, daily, weekly, or monthly.
- It takes advantage of incremental backup technology to reduce backup time and help you save cloud storage space.
- It works with all Windows operating systems, including Windows 11, 10, 8.1, 8, 7, and XP.
- Moreover, in addition to PC cloud backup, this software can help you backup data from one cloud to another for easy and quick cloud file transfer.
To create free online backups for your PC files using CBackup, here is a detailed guide
- Step 1. Create one free account for CBackup. Download and install the CBackup program, and then log in.
- Step 2. Under the Storage segment, choose the cloud drive where you want to save your PC backup, and click on Authorize Now to grant the authority.
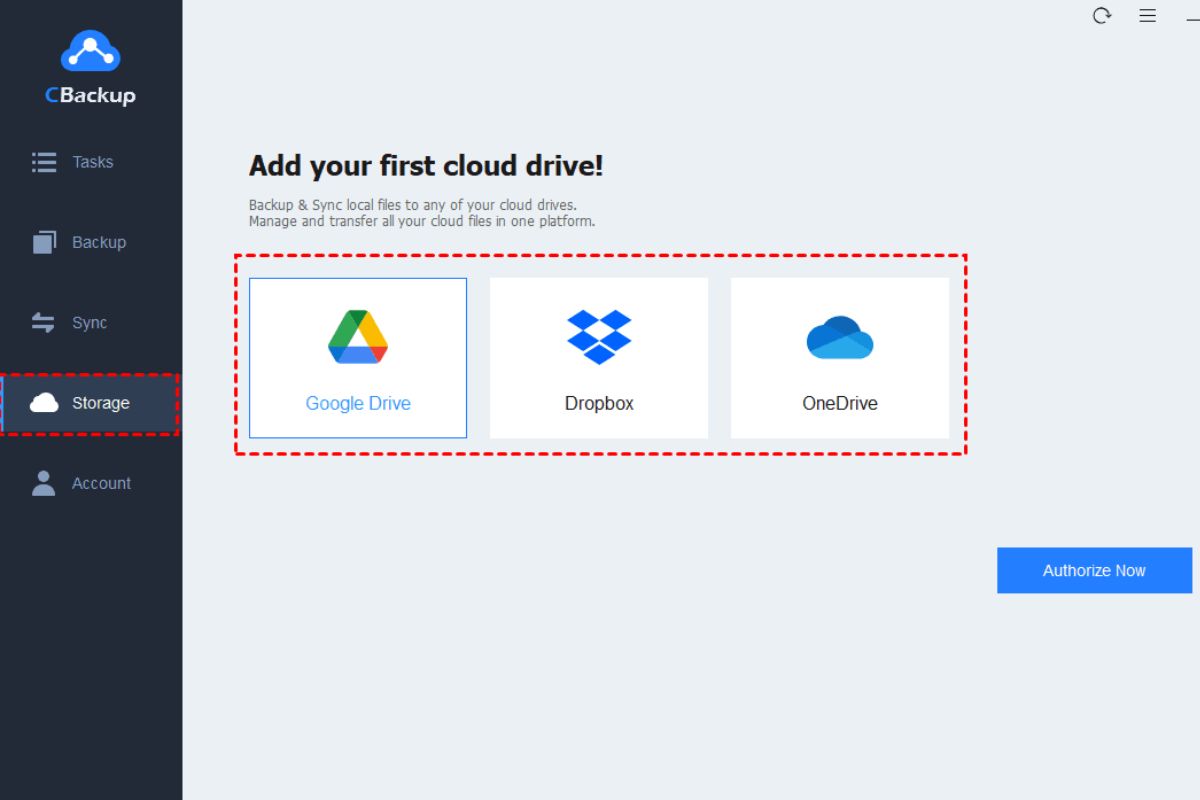
- Step 3. Switch to Backup and then choose Backup PC to Public Cloud.
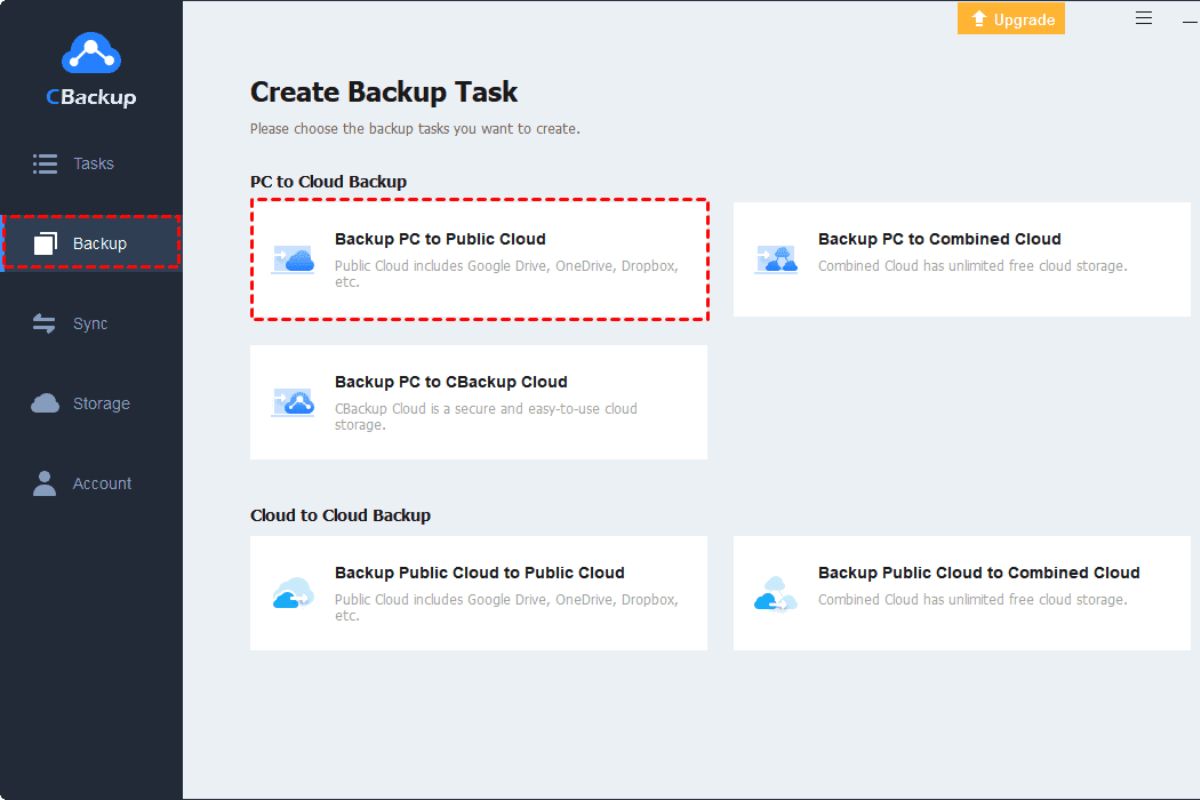
- Step 4. Choose your entire computer or certain computer documents for backup. Then, specify the added cloud as the target location. Finally, hit Start Backup to backup files online simply.
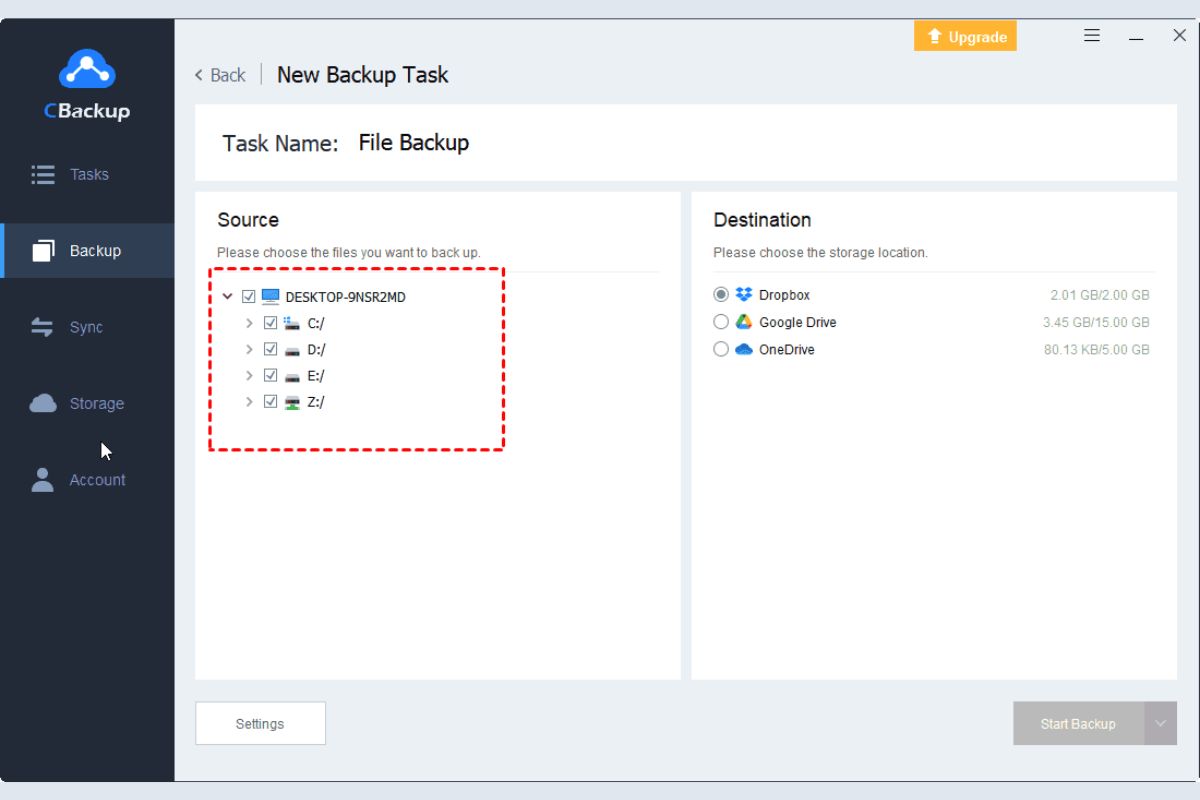
Method 2. Backup PC Files Online via Dropbox Backup
Dropbox Backup is a cloud backup solution from Dropbox that backs up folders, external and local drive directly to the Dropbox cloud from your computer. You can follow the instructions below to backup computer folders or hard drive to Dropbox:
- Step 1. Download and run the Dropbox desktop application on your PC.
- Step 2. Go to the Dropbox Preferences, click on the Backup tab, and hit Set up.
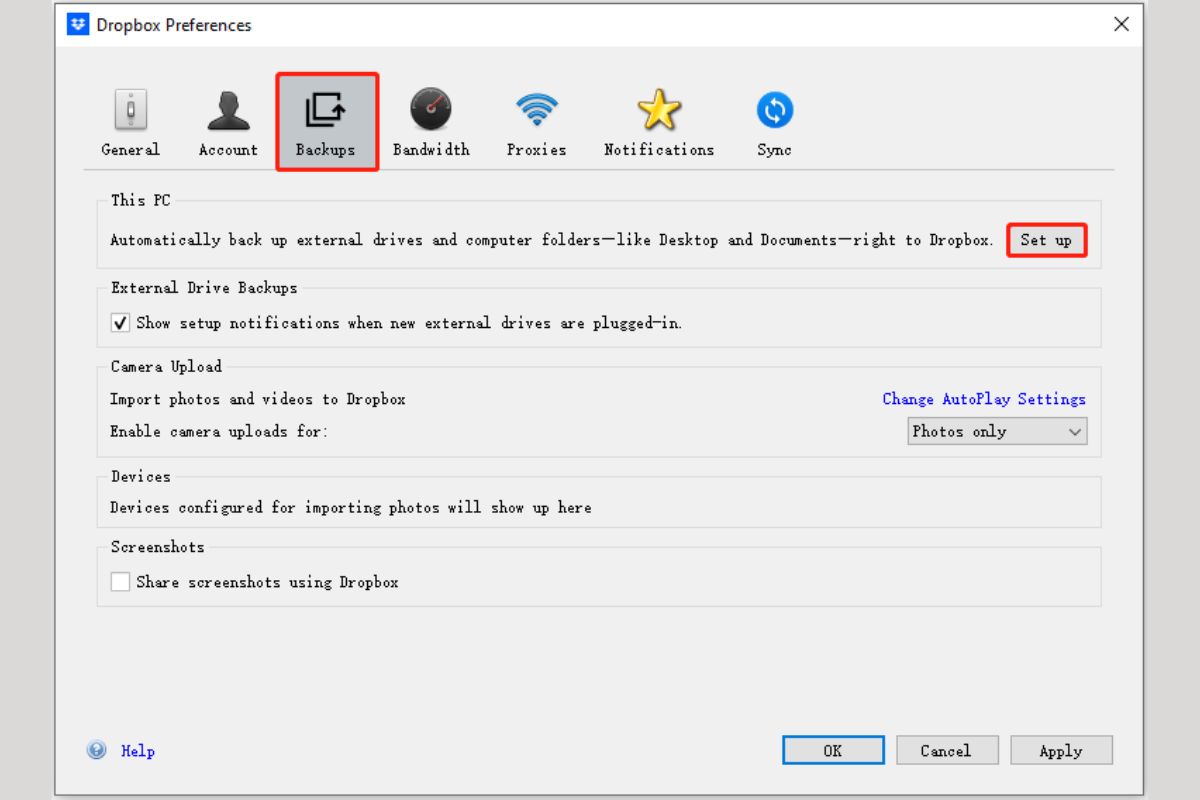
- Step 3. Under Add a backup, choose the computer or external hard drive you wish to back up.
- Step 4. Tap on Let’s get started (for computer) or Back up drive (for external hard drive), and check the folders you’d like to back up. Then, click on Set up or Back up.
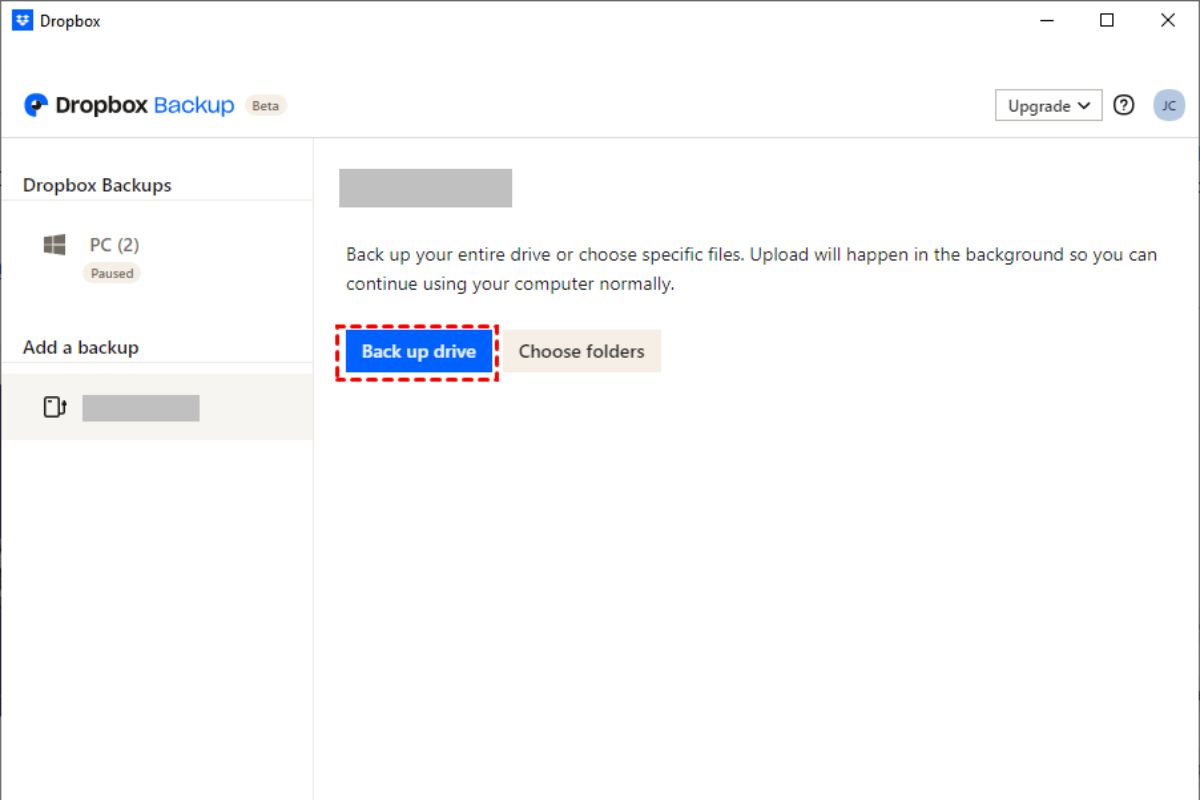
FAQs about Backing up PC Online
Can I back up my entire PC to the cloud?
Yes, you can back up your entire PC to the cloud. Cloud backup services like CBackup are designed for making copies of your files, folders, hard drive, or whole computers, and ensuring continuous backup.
Is it better to backup to cloud or hard drive?
Cloud backup provides continuous, off-site protection and is reliable in case of physical damage or theft of your local storage. However, a local hard drive offers quick recovery times and doesn’t require an internet connection for restoring data. You can choose cloud backup or local hard drive backup per your needs.
Is cloud storage the same as online backup?
No, cloud storage and online backups are not the same. Cloud storage refers to saving files online for easy access and sharing, while online backup involves creating copies of your data and continuously updating them to protect against data loss.
Summary
Performing an online backup of your PC is a piece of cake with the right cloud backup solution. With CBackup, a free online backups and recovery service, you can back up your computer to diverse clouds and restore your data to the original location or to a new device when needed.
Besides, more useful features like scheduled backup, automatic backup, and file filter are offered to help you backup data efficiently and flexibly.