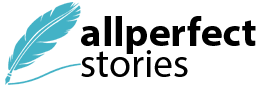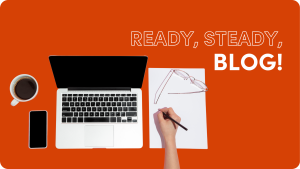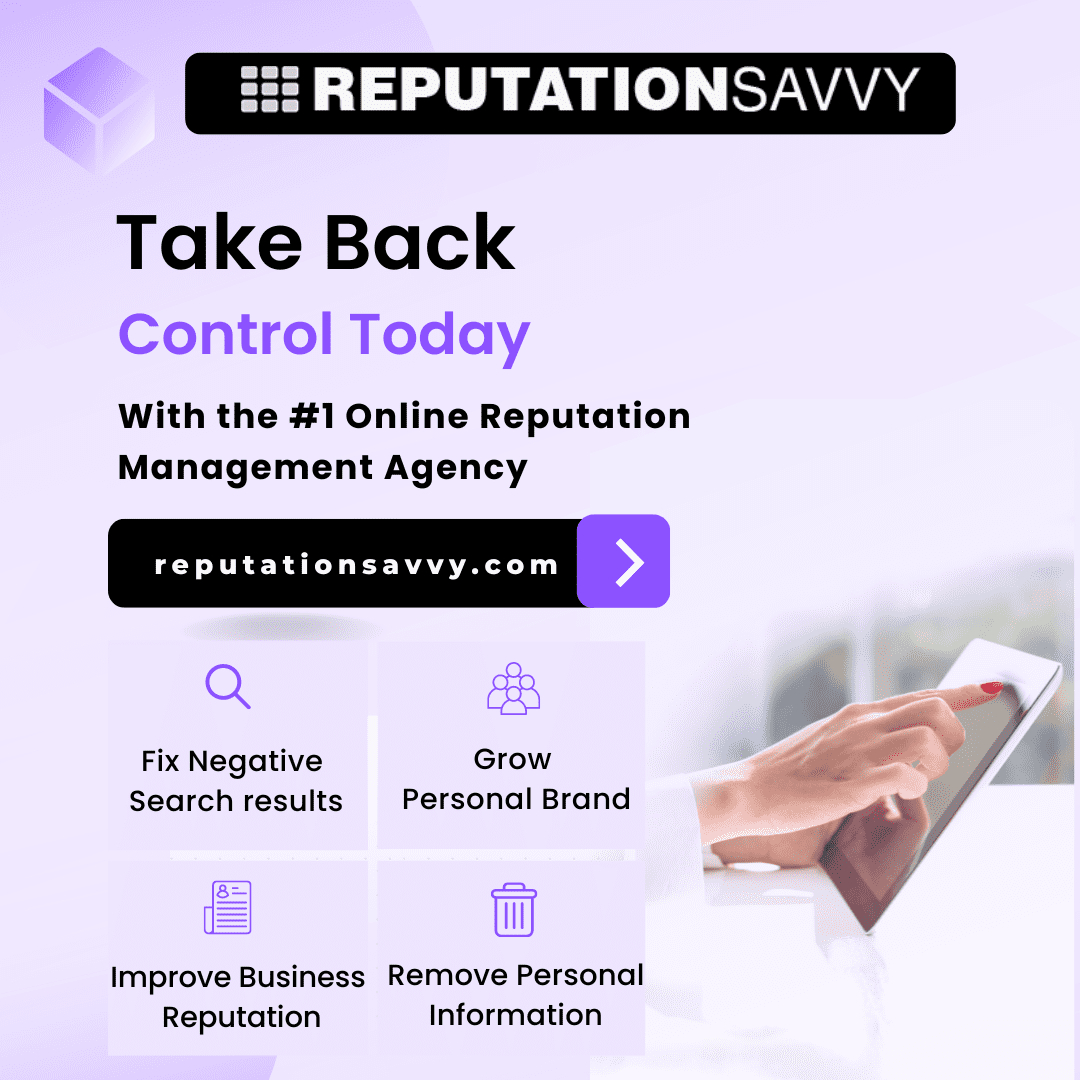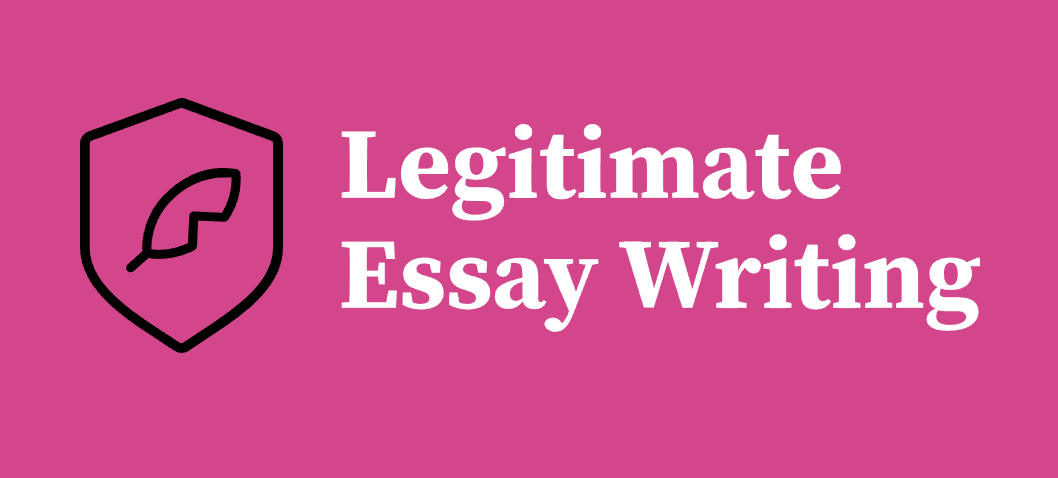Hey everyone, I need some help! I’m looking to clone my current SSD to a larger one. I have a Dell XPS 13 with a 256GB SSD, and I just bought a new 1TB SSD for an upgrade. What’s the simplest way to do this without losing any data or having to reinstall everything?
Any software recommendations or tips would be greatly appreciated. Thanks! SSDs offer a lot of advantages over traditional hard drives. They’re faster, lighter, quieter, cooler, and more energy-efficient, making them the best choice for Windows installations.
If you’re upgrading to a larger SSD, the best way to do it is by using professional SSD disk clone software. This software has advanced features that make the process smooth and reliable, avoiding the pitfalls of basic sector-by-sector cloning.

After extensive testing, we’ve identified a top-notch cloning software that’s perfect for various Windows operating systems. It makes cloning your SSD to a larger one a breeze. Let’s dive in and see why this SSD-to-SSD cloning software stands out from the rest!
Effortless Cloning Software for Windows
Upgrading to a larger SSD should be hassle-free, and that’s where reliable disk cloning software comes in. With AOMEI Backupper, you can easily clone your current drive to a larger SSD, keeping all your data, settings, and applications intact.
Pros
- User-Friendly Interface: The software’s intuitive design makes the cloning process super easy. Navigating through the options and starting the cloning process is straightforward, even for beginners.
- Smart Cloning: It copies only the used space from the source disk to the target SSD, optimizing storage and avoiding unnecessary data duplication.
- Boot Disk Cloning: You can clone your Windows SSD to a larger one and keep it bootable, ensuring a smooth transition without extra steps to make the new SSD bootable.
- MBR/GPT Disk Cloning Support: It supports cloning between MBR and GPT partition styles, ensuring compatibility regardless of your disk’s partition style.
- 4K Partition Alignment: Properly aligns partitions on the target SSD, boosting performance and getting the most out of your SSD.
- VSS Technology: The cloning runs seamlessly in the background, so you can keep using your computer without interruption (hot clone).
- Wide Compatibility: It works with popular SSDs, supports NVMe and M.2 interfaces, and runs smoothly on the latest Windows 11.
Cons
No Mac Version: The software is not available for Mac users. Limited Free Features: Some features are only available in the premium version. These features make AOMEI Backupper a reliable and efficient solution for cloning hard drives, providing an easy and seamless experience for anyone looking to upgrade to a larger SSD. Download and install AOMEI Backupper on your PC now!
How to Safely Clone SSD to a Larger SSD: Step-by-Step Guide
Preparations
- Connect your new SSD to your PC and ensure it’s recognized.
- Backup any important files from the new SSD as it will be overwritten during the process.
Cloning SSD to a Larger SSD with AOMEI Backupper
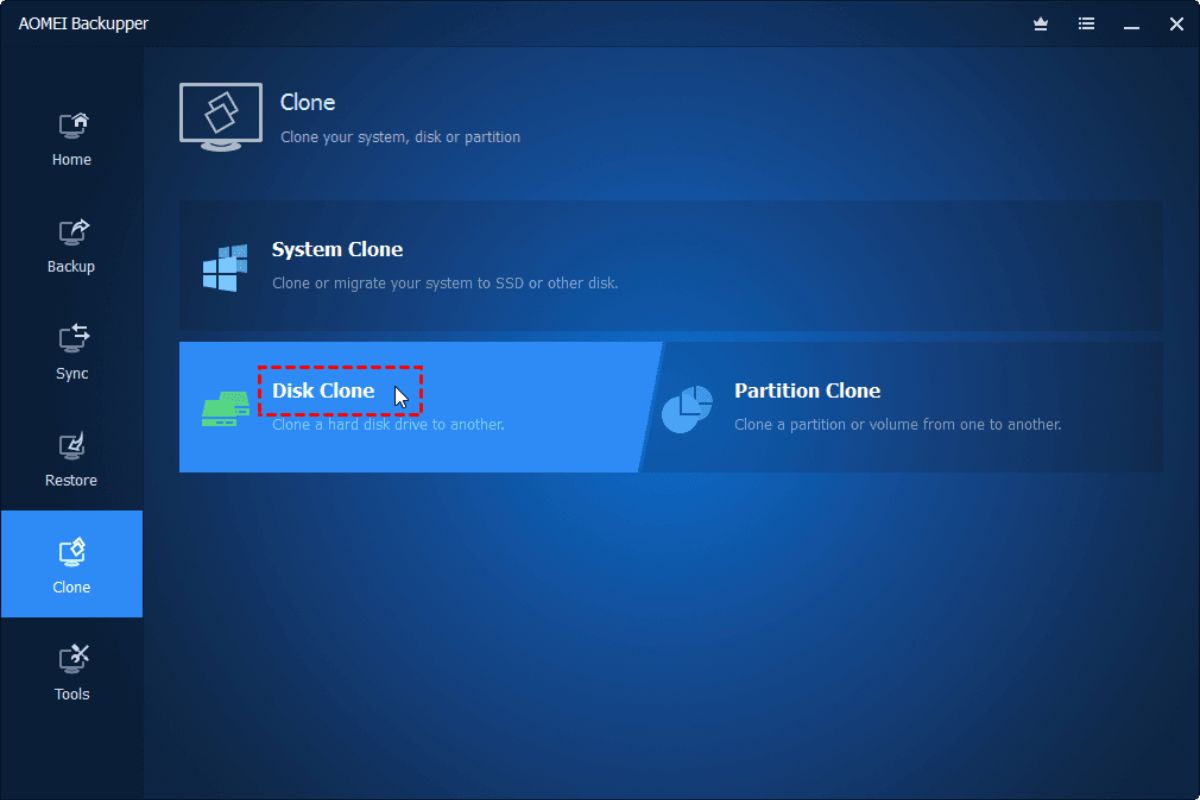
Here’s how you can clone a smaller SSD to a larger one on Windows 10/11:
- Launch the Software: Open AOMEI Backupper, go to the “Clone” tab, and select “Disk Clone.”
- Select Source Disk: Choose your smaller SSD as the source disk and click “Next.”
- Select Destination Disk: Pick the larger SSD as the destination disk and hit “Next.”
- Enable SSD Alignment: Turn on “SSD Alignment” for better performance and click “Start Clone” to begin the cloning process.
- Tip: To avoid unallocated space after cloning, use the “Edit Partitions” feature. You can either “Add unused space to all partitions” or “Manually adjust partition size” for a seamless experience.
- Finish Up: Once the cloning is done, shut down your PC, remove the original SSD, and connect the newly cloned SSD. Ensure it’s properly recognized. The cloning process can take a few hours depending on the size of the SSD and the amount of data.
Test the cloned SSD to ensure all your data and settings have been transferred correctly.
New Feature: Create Portable Version
AOMEI Backupper now offers a “Create Portable Version” feature, allowing you to make a portable version of the software. This makes it easy to clone disks, backup and restore files, and sync documents across different PCs without needing to install the software each time.
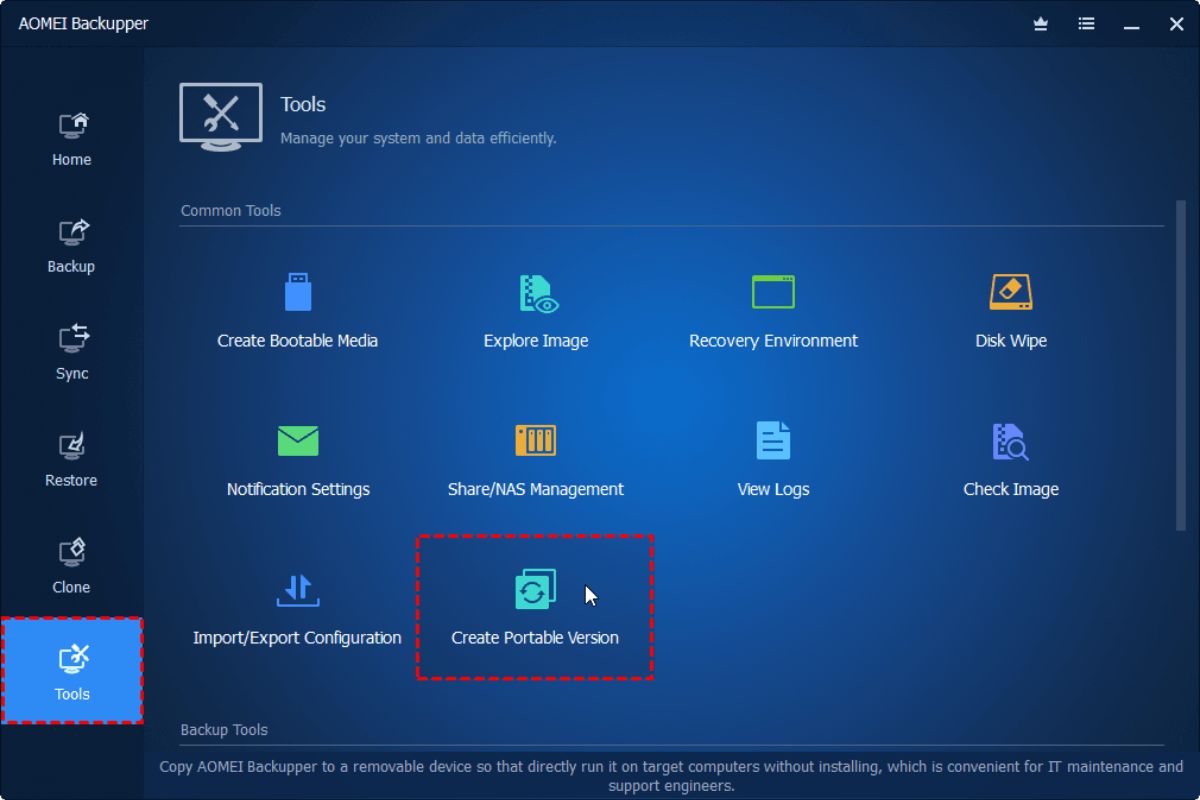
Conclusion
Cloning ssd to larger ssd on Windows 10/11 can be straightforward and efficient with the right software. Choosing the right SSD is also crucial for future-proofing your setup. AOMEI Backupper offers practical features that make SSD cloning reliable and easy. This method works great for cloning an M.2 SSD to a larger M.2 SSD as well. Download AOMEI Backupper to explore more of its features.